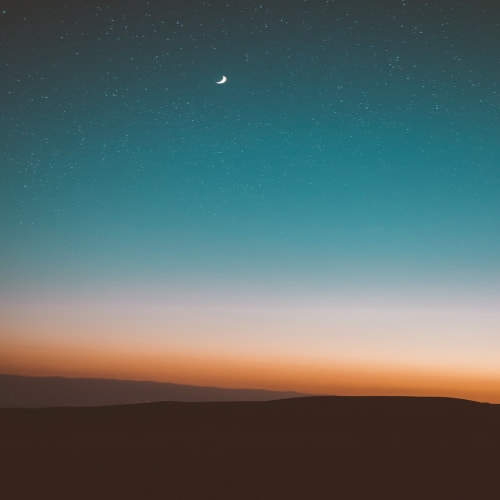아이폰으로 촬영을 하고 컴퓨터로 사진파일을 옮기면 그 확장자가
JPG가 아니고 HEIC 가 되는 경우가 있다.
HEIC는 High Efficiency Image Formate 이라고 해서 MPEG에서 고안한 이미지 포맷이다.
스틸 사진인데 동영상... 즉 아이폰으로 촬영할때 촬영순간 전후가 함께 보관되는 형식이다.
즉, 복수의 이미지를 저장하기 위한 이미지 포맷으로 고안된 파일 형태이다.
그런데 이게... 웹사이트에 Upload를 하려면 JPG로 변경을 해야 하는 일이 발생한다.
휴대폰에서의 업로드는 업로드 과정에 자동으로 JPG로 포맷을 변경해서 포스팅을 할 수
있게끔 App을 만들때 해당 기능을 넣는게 일반적이다.
하지만 PC를 통해서 사진을 업로드 해야 하는 경우네 그런 중간 변환 과정이 없기 때문에
직접 HEIC를 JPG로 변경하는 과정을 거쳐야 한다.
무료로 변환해 주는 사이트도 많이 있지만 Mac 사용자라면 Automator를 생성해서
마우스 메뉴에서 몇번의 클릭만으로 변환할 수 있는 방법이 있다.
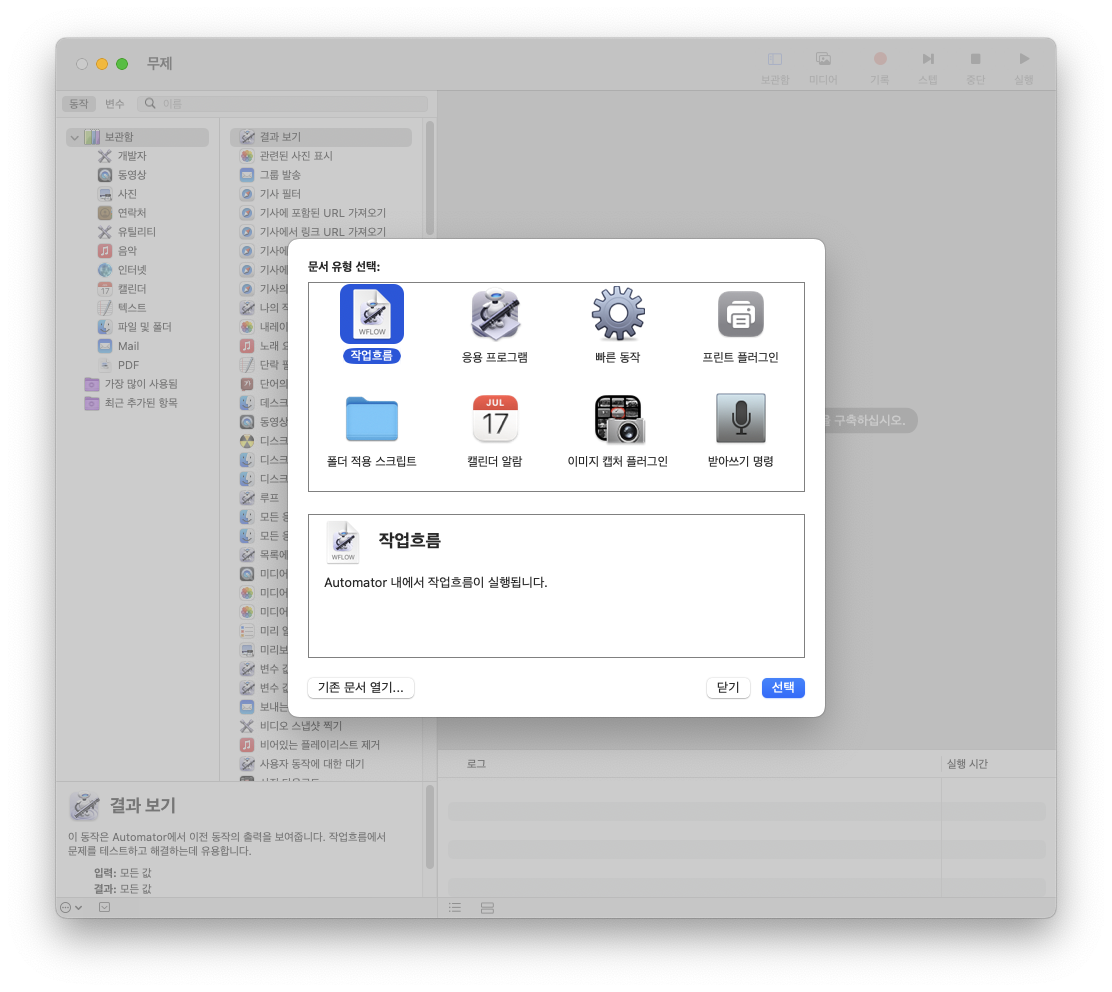
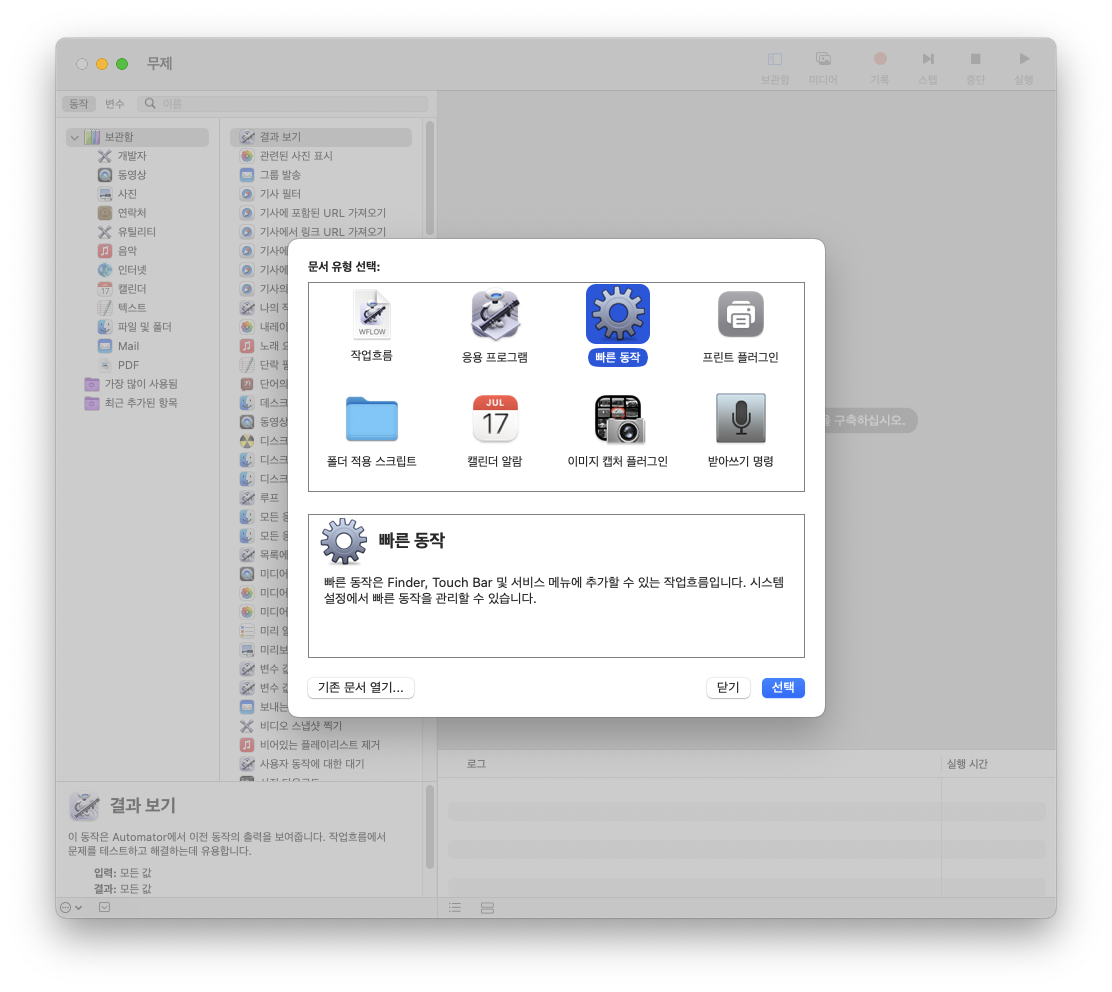
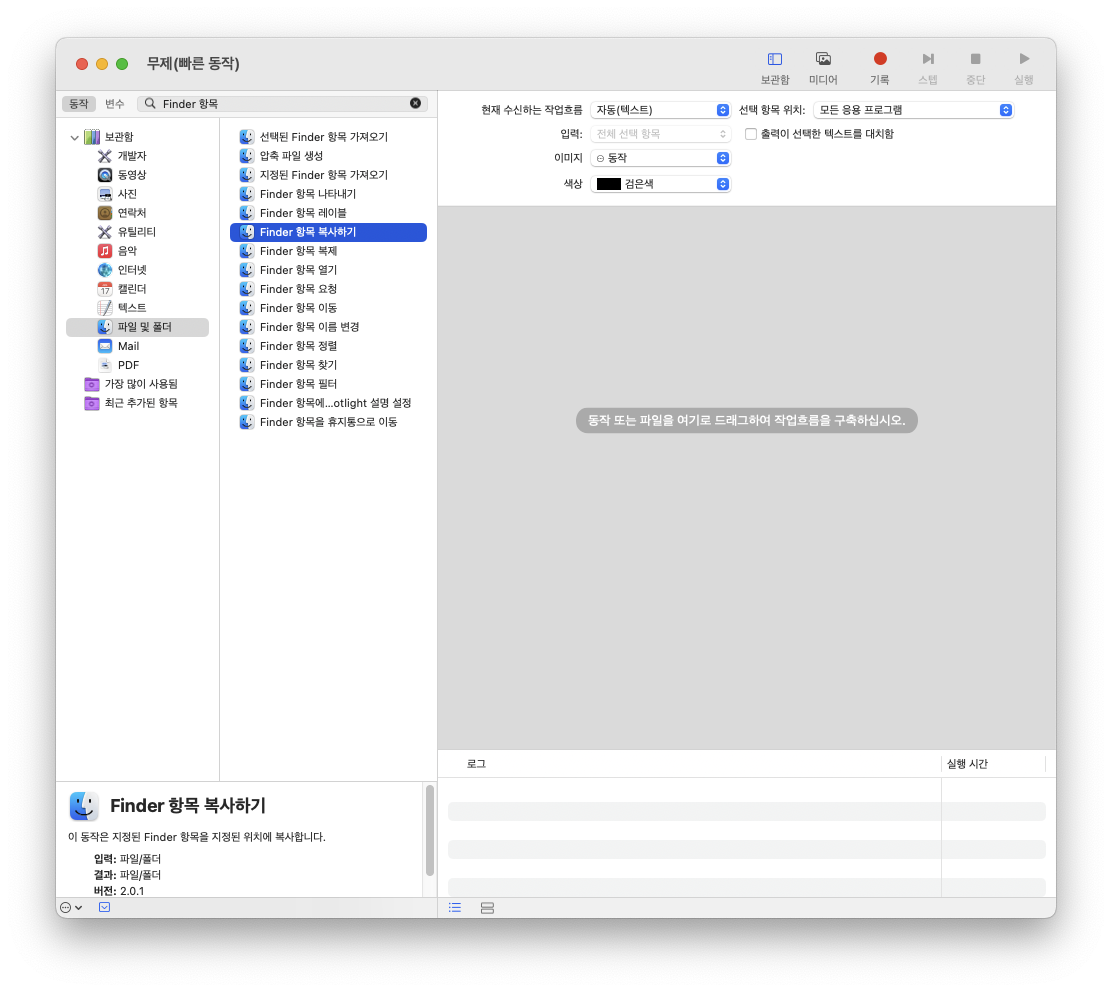




이제 빠른실행을 만드는 작업은 끝났다.
Finder에서 HEIC 파일을 선택하고 우측 마우스 버튼을 누르면 아래와 같이 저장했던 기능메뉴가 생겨난
것을 확인할 수 있다.

실제로 클릭하면 어떻게 작동을 할까 ? 눈으로 봤을 때는 아무동작을 하지 않는다.
하지만 앞서 설정시에 선택한 "그림" 폴더 안을 확인해 보면 HEIC 파일이 JPG로 변경되어 저장된 것을 확인할 수 있다.
HEIC를 기준으로 설명을 했지만 사실 PNG, TIFF 등 여러 이미지 포맷을 JPG로 변경하는 것이다.
그래서 명칭을 HEIC to JPG 가 아닌 "to JPG가 더 알맞은 동작명이 될 것 같다.
참고로 저렇게 보장된 Automator의 Workflow는
/Users/[사용자명]/Library/Services 에 저장된다.
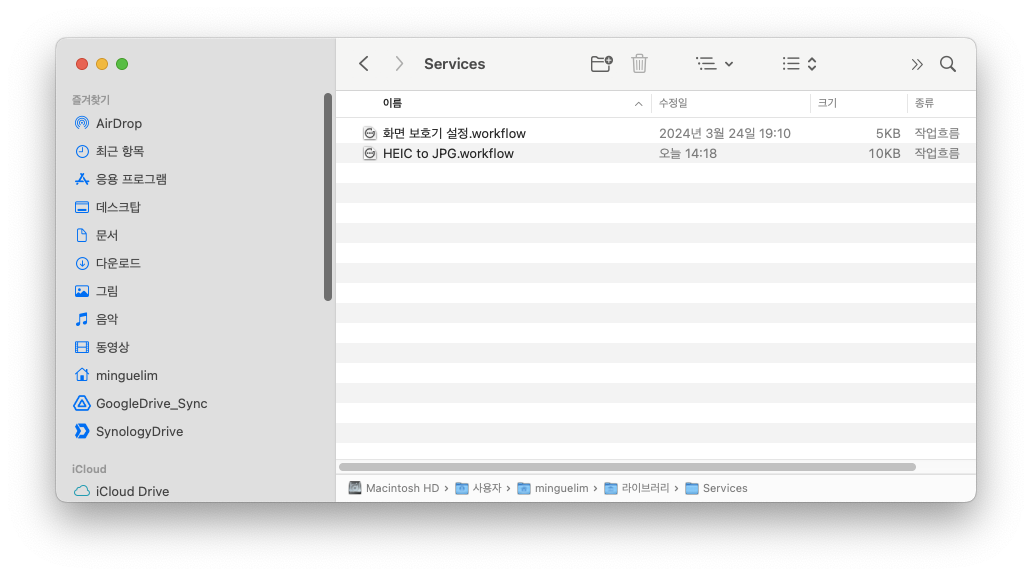
저기서 이름을 바꿔주게 되면
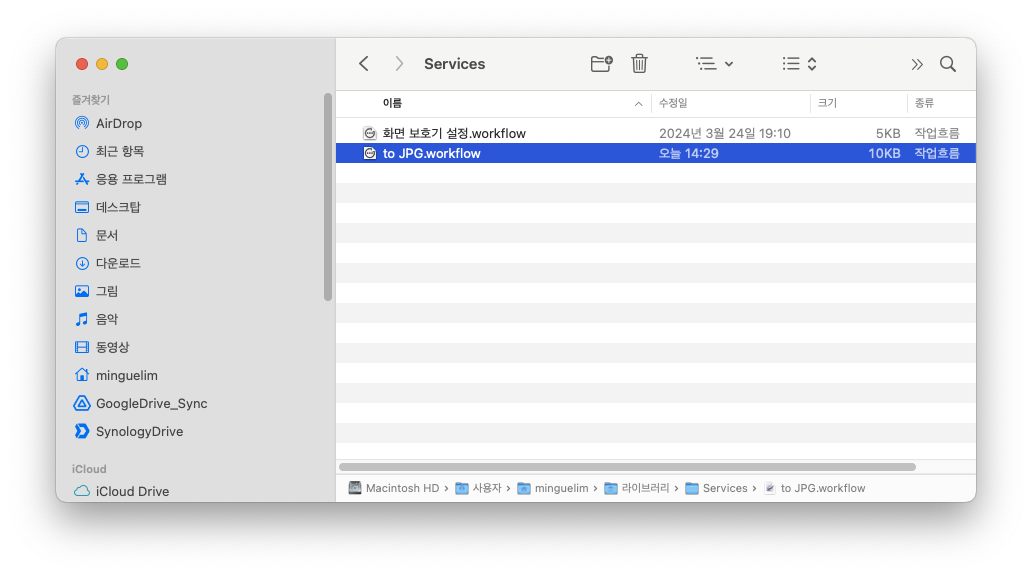
당연히 우측메뉴에서도 함께 변경된다.

추가적으로... MacOS 12.0 부터는 아예 "빠른 동작 -> 이미지 변환" 기능이 탑재가 되어있다.
위의 캡쳐에서도 볼 수 있듯이 별도의 Automator 작업을 하지 않아도 "이미지 변환"을 통해서 변경할 수 있다.

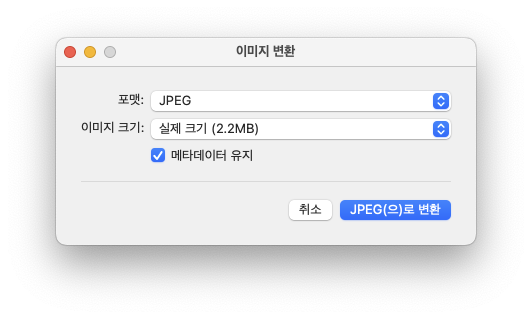
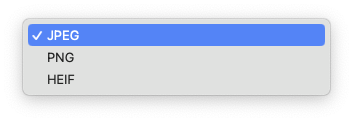
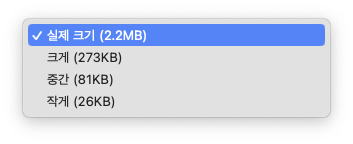
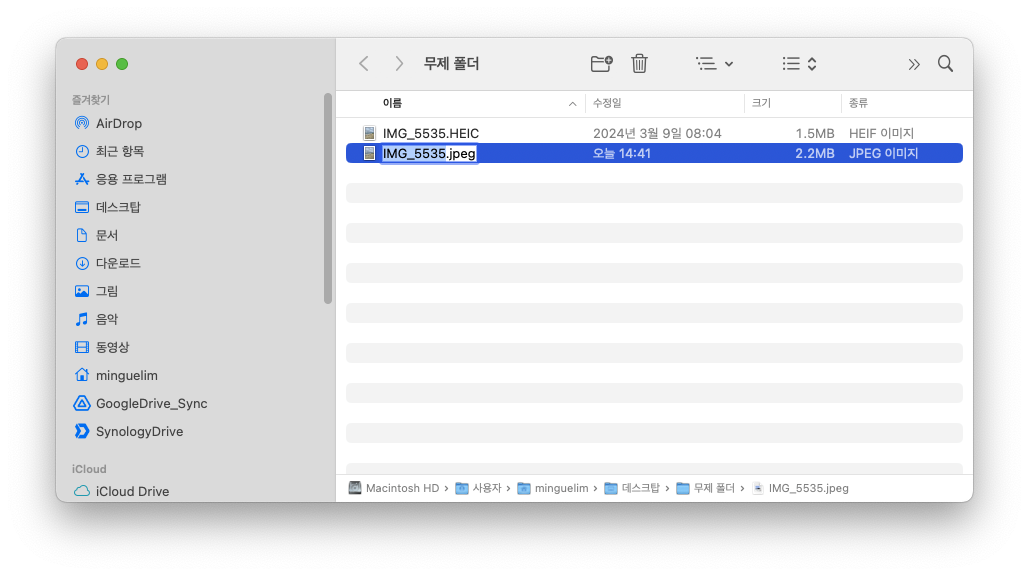
Automator를 이용하는 방법은 사용자가 원하는 대로 설정할 수 있다는 것에 있다.
Automator는 이미지 변환 뿐만아니라 여러가지 다양한 기능을 구현할 수 있는 OSX 숨은 꽃이라고 해도 과언이 아니다.
'Blog > Apple' 카테고리의 다른 글
| UTM에 설치된 Ubuntu Network 설정으로 맥북 로컬에서 접속하기 (0) | 2024.06.17 |
|---|---|
| Mac에 UTM을 사용하여 Ubuntu Linux 설치해보기 (0) | 2024.06.16 |
| VIA 및 단축키 조합으로 화면보호기/화면잠금 단축키 만들기 (0) | 2024.01.09 |
| 기계식 키보드에 단축키 연결하기 (0) | 2024.01.09 |
| OSX에서 Android(안드로이드) 연결하기 (0) | 2021.05.25 |