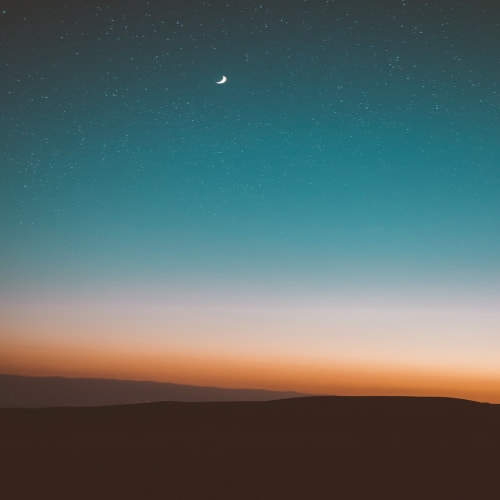UTM 화면에서 모든 것을 다 제어하고 사용하면 좋겠지만 Oracle을 설치하고 DBMS로 활용하려면 어찌 되었던 UTM외부에서 Ubuntu로의 네트워크 접근이 가능해야 한다. 가상머신이다 보니 별도의 네트워크 설정을 해줘야 한다. 기본적으로 네트워크 아답터가 1개로 설정되어 있는데 네트워크 아답터를 추가하여 외부(UTM 외부)와 연결을 하기 위한 Bridged 역할을 해주기 위해서 네트워크를 추가해야 한다. Bridged 와 Shared Network를 설정해서 가상머신 외부와 연결시키는 방식이다. 이 방식은 꼭 가상머신에서만 사용하는 것은 아니다. 만약 내부 네트워크와 외부 네트워크가 물리적으로 분리되어 있는데 특정 장비만 외부 네트워크와 연결되어야 하는 경우에도 이 방식으로 설정을 해줄 수 있다. 물론 가상머신이 아닌이상 물리적인 Network Adaptor를 추가해서 연결하는 방식이 될 것이다.







ip addrNetwork Adaptor가 2개 설정 되었는지 먼저 확인해준다. 만약 11개만 보인다면 위의 UTM 설정을 다시 확인해 보기 바란다.

SSH 사용을 위해서 IP를 고정으로 설정해줘야 한다. DHCP로 그대로 두면 IP가 변경될 우려가 있기 때문이다. 일단 설정하는 방법은 Desktop에서 GUI 화면으로 하는 방법이 있고 전통적인 방버인 Console에서 파일을 직접 손대서 변경하는 방법이 있다.
GUI에서 설정하는 방법은 크게 어렵지 않다.



IPv4탭에서 외부와 통신하기 위한 Network IP Setting을 하면 된다. 보통 가정이나 회사에서 공유기나 Router를 사용하는 경우는 위의 사진처럼 192.168.x.x 형태의 주소를 사용할 것이다. 가상머신에게도 같은 주소를 하나 할당 하는 작업이다. 아마도 이미 DHCP로 설정되어 있는 경우라면 자동으로 IP를 할당 받았을 것이다. 그런데 SSH 접속 등의 외부 접속을 설정하기 위해서는 아무래도 DHCP로 변경될 수 있는 IP 설정보다는 Static 으로 설정해 두는 것이 만약을 위해서 좋을 것이다.

이제 가상머신 내부에서 사용될 Network Adaptor에 대한 설정을 해줘야 한다. Ethernet(enp0s2)의 톱니바퀴를 선택하고 아래의 사진처럼 수동으로 IP를 설정해 준다.

모든 설정을 하고 "Apply" 버튼을 눌러 설정을 완료해 준다. 그러면 이제 정상적으로 인터넷에 접속이 되는지와 외부에서 접속이 되는지 확인을 해보면 된다. 먼저 FireFox 같은 Web Browser를 실행해서 외부로 나가는 접속이 정상인지 확인해 본다.

이제 터미널에서 어떤 변화가 생겼는지 확인해 보자. 생성되는 파일명과 네이밍은 사용자 시스템마다 다를 수 있다.
sudo su -
cd /etc/netplan
ls -al네트워크 아답터 설정을 관리하는 디렉토리다. 해당 내용을 보면 2개의 아답터에 대한 설정이 저장된 파일을 볼 수 있다.

netplan get네트워크 설정이 어떻게 시스템에 적용되어 있는지 확인을 하기 위해서 위의 명령어로 확인 할 수 있다.

이제 외부(Mac Local)에서 가상머신의 Ubuntu에 정상적으로 접속이 되는지 확인해 보자. 확인을 위해서 Terminal 이나 iTerm 같은 Console 어플을 실행하고 SSH를 통해서 접속해 보면 된다.
ssh iamwhatiam@192.168.0.224나의 경우엔 사용자 ID가 iamwhatiam 이고 위에서 보듯이 enp0s1 아덥터에 Static IP로 설정한 주소가 192.168.0.224 이기 때문에 위의 코드처럼 접속한 것이다. 이부분은 사용자마다 설정한 환경이 다를 수 있으므로 참고만 하기 바란다. 접속 시도를 하면 계정에 대한 패스워드 질문이 나오고 패스워드가 정상적이면 접속이 된다.

접속된 김에 정상적으로 작동하는지도 확인 할겸 ubuntu server를 최신 상태로 업데이트 해보자.

가상머신 외부에서 ubuntu의 접근이 가능하게 됐다. 그외에 물리적인 외부에서 가상머신의 ubuntu 시스템에 접근하려면 아마도 Roter에서 포트포워딩 및 기타 네트워크 설정이 필요할 것이다. 그부분에 대한 것은 여기서 다루지는 않고 추후 Synology NAS 설정 같은 Network 관련된 글에서 다루도록 하겠다.
'Blog > Apple' 카테고리의 다른 글
| Mac 에서 모니터 끄기 단축키 및 키크론 키보드에 매크로 지정하기 (1) | 2024.07.04 |
|---|---|
| Mac Screen Capture 시 선택한 윈도우 켭쳐 여백 없애기 (0) | 2024.06.19 |
| Mac에 UTM을 사용하여 Ubuntu Linux 설치해보기 (0) | 2024.06.16 |
| HEIC 사진파일을 JPG로 변경하는 Automator 생성 (0) | 2024.06.12 |
| VIA 및 단축키 조합으로 화면보호기/화면잠금 단축키 만들기 (0) | 2024.01.09 |